在宅勤務もメジャーになってきた今日この頃、家での作業環境を整えたい人も多いですよね。
かく言う私も、在宅勤務がメインになってからいろいろと作業環境を整え、効率化を図ってきました。
その中でも最も作業効率化に貢献してくれたのが、ノートパソコンと外部モニターを並べて配置し、デュアルディスプレイにしたことです!
ノートパソコンと外部モニターをつないで配置すると、画面内の作業領域が広がり、資料やレポート作成などの作業が格段に楽になりますよ!

この記事では、ノートパソコンをデュアルディスプレイにする際のおすすめ配置や設定方法をご紹介します!
デュアルディスプレイの環境にマッチする周辺アイテムもご紹介しますよ♪
目次
ノートパソコンのデュアルディスプレイ配置4選を紹介

ノートパソコンと外部モニターをつないで、デュアルディスプレイにするにあたって、いくつか配置のパターンがあります。
この章では、私自身試してみて使いやすいと感じたおすすめの配置をメリット・デメリットとともにいくつかご紹介します。
今回は、デュアルディスプレイの配置を左右にするか上下にするか、そしてメイン画面をどちらとするかで、4パターンあげています。
それぞれのメリット・デメリットを考慮して、自分に合う配置を見つけてみてくださいね!
| 配置 | メイン (作業用※) |
サブ (参照用※) |
イメージ図 | ディスプレイ 設定方法 |
|
|---|---|---|---|---|---|
| ① | 左右 | ノート | 外付け |  |
こちら |
| ② | 左右 | 外付け | ノート |  |
こちら |
| ③ | 前後 | ノート | 外付け | 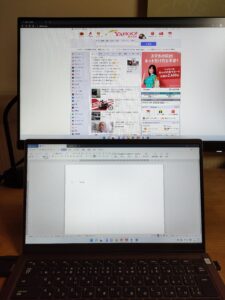 |
こちら |
| ④ | 左右 | ノート | 外付け(縦) |  |
こちら |
※メインとは文書やメール作成などの作業用画面、サブとはサイトやマニュアルなど情報参照用画面と位置づけています。
①ノートパソコンをメイン画面に左右で配置
まずは、シンプルに左右に配置し、ノートパソコンのモニターをメインの作業画面とするパターンです。
私自身は、この配置で使うことが多いです。
文書作成などの作業は使い慣れたノートパソコン側で行い、情報参照は大きい画面の外部モニターに投影するのが、個人的には使いやすいです。
この配置でネックなのは、ノートパソコンと外部モニターをそのまま並べただけだと、モニター位置の高さの差が大きいこと。
視線移動が多くなり、目や首が疲れやすくなります。
私の場合、視線移動をできるだけ軽減するため、ノートパソコンスタンドを使用し、ノートパソコン側のモニターの位置を高くしています。


| 「ノートパソコンをメイン画面に左右で配置」 パターンのまとめ |
|
|---|---|
| メリット |
|
| デメリット |
|
| こんな人に オススメ |
|
②外部モニターをメイン画面に左右に配置
ノートパソコンと外部モニターを左右に配置するのはパターン①と同じですが、違いは外部モニターを作業のメイン画面とすること。
大きめの画面で作業するので、ウィンドウを並べても文字が見やすく、目が疲れにくいです。
この配置の場合、必須なのがワイヤレスキーボードとマウスです。

外部モニターをメインにしながらノートパソコンのキーボードやタッチパッドで入力作業をするのは、体や首が傾き疲れやすく、非効率です。
ノートパソコンとは別にキーボードやマウスを用意し、外部モニターの正面を向いて入力作業ができる環境にしましょう!

| 「ノートパソコンをメイン画面に左右で配置」 パターンのまとめ |
|
|---|---|
| メリット |
|
| デメリット |
|
| こんな人に オススメ |
|
③ノートパソコンをメイン画面に上下に配置
デュアルディスプレイを左右に配置すると、視線移動が多くなったり机の横幅が必要だったりしますが、上下に配置してみるとどうでしょうか。
縦の視線移動は発生しますが、首を左右に振らずに済むので幾分か体の負担は楽になります。
机に関しては縦幅を必要としますが、左右のスペースが空くので、そこまで広くない机でもメモ帳やスマホなどのアイテムを置くことができます。

また、後ろの外部モニターの位置が低いと、手前のノートパソコンと一部が重なって見づらくなることがあります。
昇降可能な外部モニターなら高さ調整するか、外部モニターをスタンドや厚手の本でかさ上げすると良いでしょう。
| 「ノートパソコンをメイン画面に上下に配置」 パターンのまとめ |
|
|---|---|
| メリット |
|
| デメリット |
|
| こんな人に オススメ |
|
④外部モニターを縦にして左右に配置
①の「ノートパソコンをメインに左右に配置」パターンのアレンジバージョンです。
情報参照用の外部モニターですが、ものによっては縦向きで設置することができます。
縦向きにモニターを設置すると、情報参照する際の縦スクロールが少なくなるのが最大の利点です。

特に、SNSやブログ記事などは縦に情報が連なっていることが多く、日頃から参照することが多い人には、外部モニターの縦置きがおすすめです。


| 「外部モニターを縦にして左右に配置」 パターンのまとめ |
|
|---|---|
| メリット |
|
| デメリット |
|
| こんな人に オススメ |
|
ノートパソコンのデュアルディスプレイ設定方法は?

ここまでおすすめのデュアルディスプレイの配置について紹介しましたが、お気に入りの配置は見つかりましたか?
この章では、第1章で紹介した4パターンについて、パソコン側の設定方法を紹介していきます!

なお、ディスプレイ設定の解説画像はWindows11のものですが、それ以前のOSバージョンでも基本的なやり方は同じです。
①ノートパソコンと外部モニターを繋ごう
まず、専用のケーブルでノートパソコンと外部モニターを繋ぐことが必要です。
モニターを購入すると専用のケーブルが付属していることが一般的なので、付属品を活用すれば大丈夫です。
ケーブルの端子にはHDMIやDVIなどいくつか種類がありますが、ノートパソコン、外部モニターの商品によって使用可能な端子が異なります。
2021年時点、最も一般的なパソコン用の映像端子はHDMIですが、事前にお使いのノートパソコンが対応している端子は確認しておきましょう。

②ノートパソコンでディスプレイ設定をしよう
パソコンのホーム画面上で右クリックすると、「ディスプレイ設定」のメニューが出ますので選択してクリックします。

ノートパソコンと外部モニターが正しく接続されていると、ディスプレイ「1(パソコンモニター)」「2(外部モニター)」が表示されます。
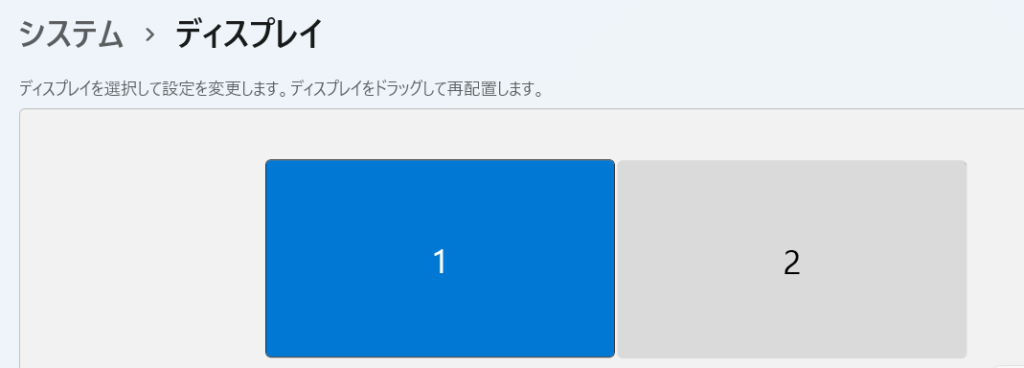
次に表示タイプを選択しますが、デュアルディスプレイの表示モードには以下3つタイプがあります。
| 複製 | 「1」のディスプレイと全く同じ画面が「2」のディスプレイに表示される |
|---|---|
| 拡張 | 2つのディスプレイを1つの大きなディスプレイのように使用できる
デュアルディスプレイで最も使用頻度が高い表示モード |
| 1のみ表示/2のみ表示 | 「1」または「2」のディスプレイのみに画面表示される |

ここからは、第1章で紹介した4パターンの配置に応じて、必要なディスプレイ設定を紹介します。
| 1 | ノートパソコンをメイン画面に左右で配置 |

デフォルトでノートパソコン側のモニター「1」がメイン画面に設定されており、この状態のまま表示モードで「拡張」を選べば設定完了です。
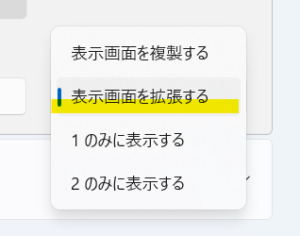
| 2 | 外部モニターをメイン画面に左右に配置 |

メインにする外部モニター「2」を左、サブにするノートパソコンモニター「1」を右に配置する場合、「ディスプレイの配置」を変更します。
デフォルトでは、下図のように「1」→「2」と左右に並んでいるはずです。
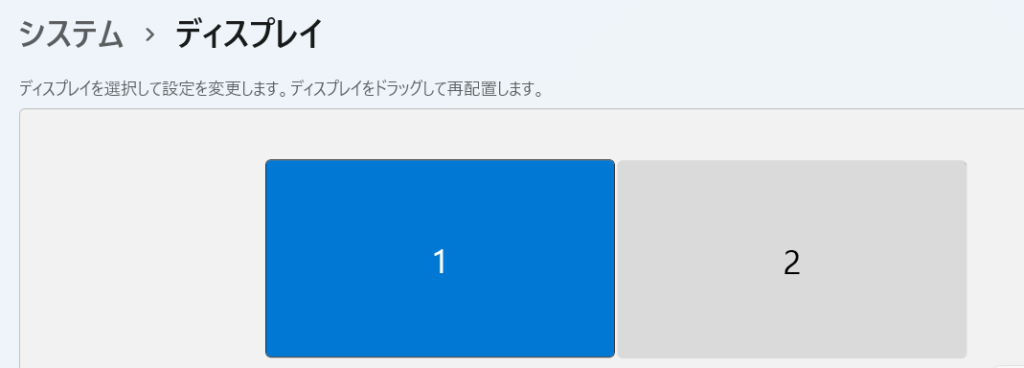
これを「2」のディスプレイをドラッグして左側に持っていくと「2」→「1」の順に並べ替えることができます。
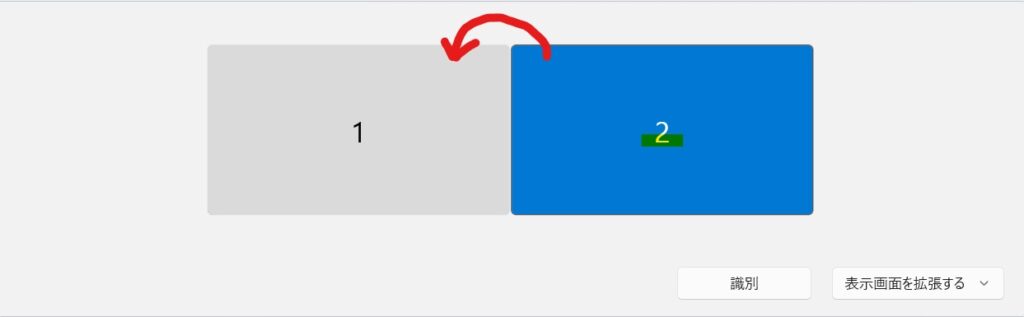
続いて「適用」をクリックします。
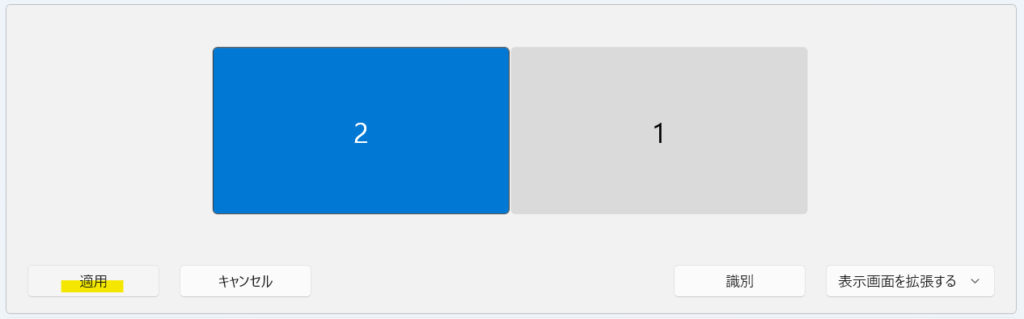
その後、ディスプレイ「2」を選択(青くなっているのが選択中の状態)し、メインディスプレイに設定しましょう。
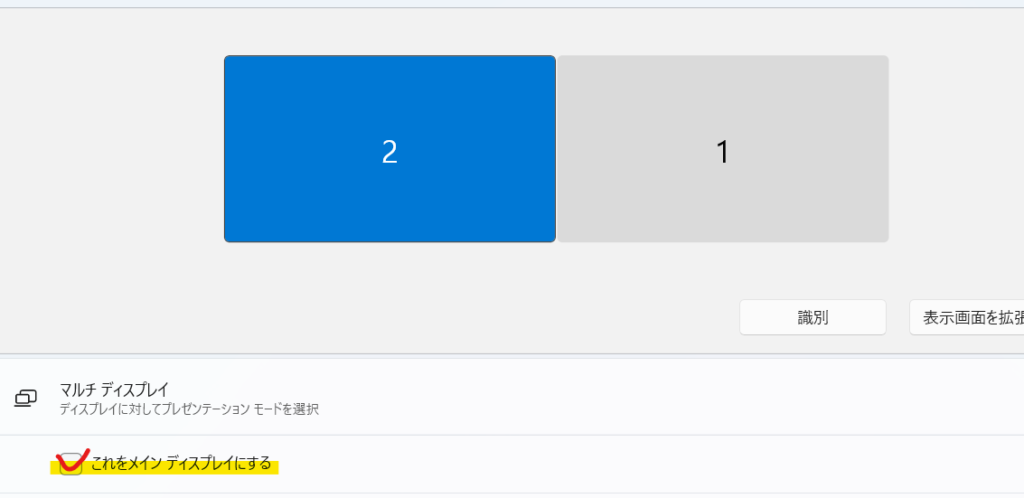
あとは、1と同じく、表示モードを拡張モードにすればOKです。
| 3 | ノートパソコンをメイン画面に上下に配置 |
上下配置の場合も、まずは「ディスプレイの配置」から変更しましょう。
ディスプレイ「2」をドラッグで「1」の上に持っていき「適用」することで変更できます。
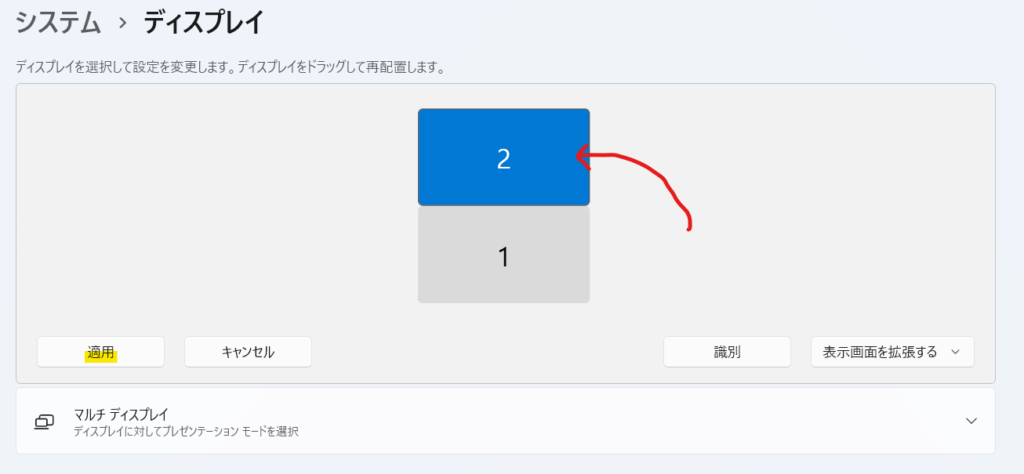
その後、こちらも表示モードを拡張モードにしましょう。
| 4 | 外部モニターを縦にして左右に配置 |
外部モニターを縦で使用する場合は、「画面の向き」を調整しましょう。
ディスプレイ「2」を選択している状態で、下図のとおり「画面の向き」の項目で「縦(反対向き)」を選択します。
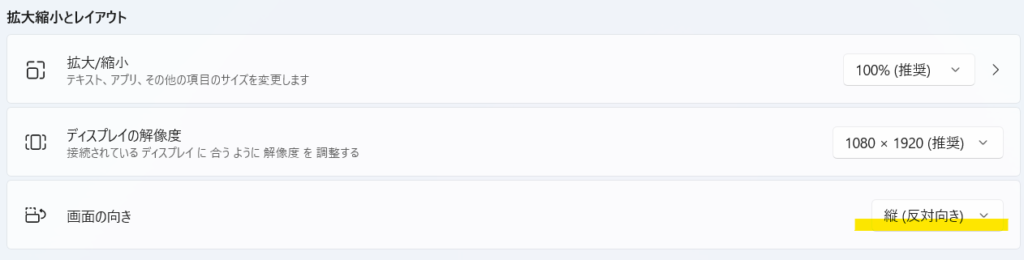
「画面の向き」の選択肢にある「縦」と「縦(反対向き)」の違いは、外部モニターを回転させる向きが90度か、270度かで変わります。
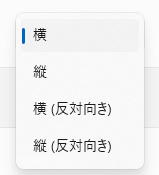
その後、こちらも表示モードを拡張モードにすることをおすすめします。
ノートパソコンのデュアルディスプレイにおすすめ商品

ここまで、ノートパソコンのデュアルディスプレイに最適の配置や設定方法についてご紹介してきました。
この章では、ノートパソコンでデュアルディスプレイを導入しようとしているあなたに、おすすめのモニターや周辺アイテム4点をご紹介します!
【外部モニター】高さ・傾き調整可能なものを
| メーカー | マウスコンピューター iiyama |
|---|---|
| 商品名 | ProLite XUB2390HS-B3 |
| 色 | ブラック |
| 製品サイズ (ディスプレイサイズ) |
23 cm x 53.3cm x 51.6 cm/5.4 kg (23インチ) |
| 端子 | DVI-D/HDMI/D-SUB |
| 備考 | 高さ調整可能(13cm)、傾き調整可能 |
外部モニターは、どんな配置でも対応可能な高さ・傾き調整可能なものをおすすめします。
iiyamaの「ProLite XUB2390HS-B3」は、上下13cmの高さ調整ができ、傾きの回転ができる仕様になっています。
付属しているケーブルも、DVI-D/HDMI/D-SUBの3種類ありますのでほとんどのノートパソコンとの接続に対応できます。
私も実際に使っていますが、外部モニターを左右や正面などいろいろな配置で試すことができ、重宝しています。
長く在宅勤務するのであれば、少し値段が張っても、十分な機能が備わったものを導入したほうが、体の負担軽減になりおすすめです!
【モニタースタンド】収納も兼ねた一品を

引用 アイリスオーヤマ
| メーカー | アイリスオーヤマ |
|---|---|
| 商品名 | モニター台 MNS-590 |
| 色 | ブラック・ホワイト |
| 製品サイズ | 25 cm x 59 cm x 8.6 cm/1.88 kg |
| 耐荷重 | 10 kg |
デュアルディスプレイを上下配置する場合は、モニター台が必須でしょう。
上下のデュアルディスプレイにしない場合でも、高さ調整機能がないモニターの場合は、モニター台を置くと目線が上がり姿勢が楽になります。
アイリスオーヤマのモニター台は、シンプルなデザインながら、大型のモニターもしっかり支えられる耐荷重、丈夫な作りが特徴です。
モニター台の下に収納スペースが生まれますので、ワイヤレスキーボードやマウスなどを収納すると机周りがすっきりしておすすめです!
【ノートパソコンスタンド】安定で丈夫なもの
| メーカー | BoYata |
|---|---|
| 商品名 | ノートパソコンスタンド |
| 色 | シルバー・グレー・ブラック・シャンパンゴールド・ピンク |
| 製品サイズ | 31.9 cm x 27.5 cm x 6.1 cm/1.32 kg |
| 耐荷重 | 20 kg |
ノートパソコンと外部モニターを左右に並べデュアルディスプレイとする場合、ノートパソコンスタンドで目線の高さを上げるのがおすすめです。
BoYataのノートパソコンスタンドは、角度調整することでノートパソコンを自分にあった高さに持ってくることができます。
中央に大きな穴が空いておりパソコンの放熱を逃がしてくれるので、パソコンの挙動に影響を与えることもありません。
私自身ご紹介しているBoYataのノートパソコンスタンドを使用したところ、角度調整には多少力がいりますが、女性の力でも問題ありません。
逆に軽い力で角度調整できてしまうと、使用中にスタンドが下がってくるなど安定性に欠けてしまうので、ちょうどいい作りでおすすめです!
【ワイヤレスキーボード】コンパクトなものを
| メーカー | Logicool |
|---|---|
| 商品名 | ワイヤレスキーボードK380 |
| 色 | ブラック・オフホワイト・ブルー・レッド・ローズ |
| 製品サイズ | 27.9 cm x 12.4 cm x 1.6 cm/399.16 g |
| 接続方式 | Bluetooth |
| 対応OS | Android・Chrome OS・iOS・Mac・Windows |
ノートパソコンスタンドを使ったり、外部モニターをメインとして使用したりする場合、ワイヤレスキーボードを使いましょう。
ワイヤレスキーボードには、USB接続やBluetooth接続などありますが、こちらはBluetooth接続です。
パソコンのUSBポートを取られずに済むので、対応可能であればBluetooth接続がおすすめです。
こちらの商品は、コンパクトで持ち運びにも苦労しません。

1つのキーボードで3つまで機器を登録できるので、例えばノートパソコンのほかにタブレットやスマホを登録しておくこともでき便利ですよ!
まとめ
- ノートパソコンのデュアルディスプレイの配置は、上下・左右とメイン・サブの組み合わせで多種多様!
- 自身の机幅や、作業内容を考慮してぴったりのデュアルディスプレイの配置を見つけよう!
- ノートパソコンのデュアルディスプレイの設定は、「ディスプレイの設定」画面から簡単に可能!
- ノートパソコンのデュアルディスプレイをするのであれば、配置に合った周辺アイテムも活用することで、さらに作業効率がUP!
在宅勤務を長く続けようと考えているなら、ノートパソコンのデュアルディスプレイはぜひ導入することをおすすめします!
私自身の経験としても、作業効率が格段に上がります。
デュアルディスプレイの配置や周辺アイテムも揃えていくと、自分に合ったスタイルを見つけることができるはずです。
オンリーワンのお仕事環境を整えるのも、楽しいですよ!



