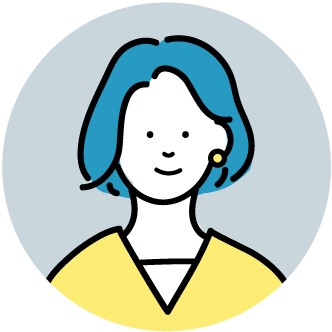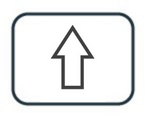アットマークが上手く変換できなくて困っているそこのあなた。
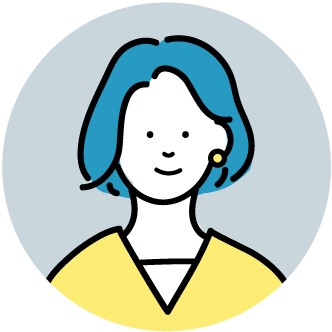
この記事では、機器の操作に慣れない初心者の方に、わかりやすくアットマークの打ち方を説明します。
Windowsキーボード、Macキーボード、スマホ(iPhone/Android)でのアットマークの打ち方を、画像付きで解説していきますよ。
アットマークは記号に分類されるため、文字入力のように一発で変換できない場合があり、打ち方に手こずることがあるかと思います。
「あっとまーく」と打って「@」を出すこともできますが、もっと簡単にアットマークを入力する方法を身につけましょう!
やり方は合っているのに、なぜか入力できない場合の対処方法などもご紹介しています。
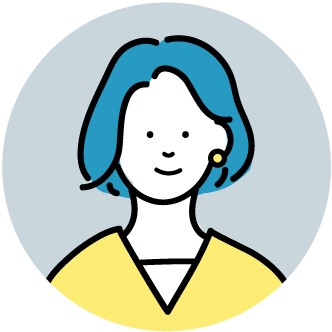
目次
アットマークの打ち方パソコン編(Windows)

Windowsパソコンでのアットマークの打ち方について、【日本語キーボード(JIS)】と【英語キーボード(US)】の2パターンを解説します。
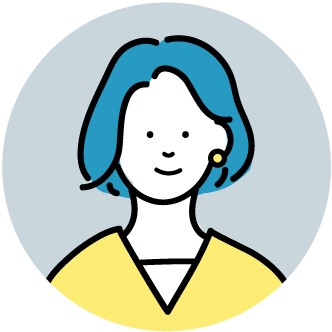
入力できない時の対処法も説明していますので、知りたい情報を選択してください。
日本語キーボードのアットマークの打ち方
日本語キーボード(JIS)でのアットマークの位置は、[P]キーの右隣にあります。
Windows【ローマ字入力】
Windows日本語キーボード(JIS)でローマ字入力の場合、アットマークの打ち方は[@]キーを押すだけでOKです。
しかし、日本語入力か英語入力かで選択できる内容が違います。
| 日本語入力 | 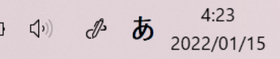 |
全角と半角の「@」が選べる |
| 英語入力 | 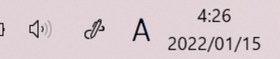 |
半角の「@」のみ |
[半角/全角]キーで切り替えます。
Windows【かな入力】
Windows日本語キーボード(JIS)でかな入力の場合、変換する必要があるため、アットマークの打ち方は手順が2つです。
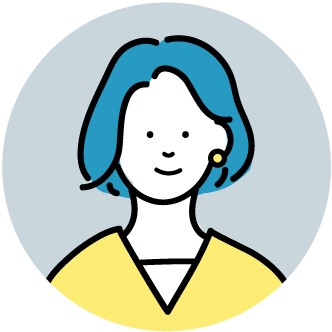
- [@]キーを押すと濁点「゛」が入力される
- キーボードの一番上の段にある[F9]キーを押し、全角または半角の「@」に変換する
| 1 | 2 |
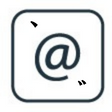 |
 |
[F9]キーを押しても「@」に変換できない場合は、キーボードの左下付近にある [Fn]キー を押しながら[F9]キーを押してみてください。
| 1 | 2 | |
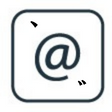 |
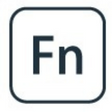 |
 |
英語キーボードのアットマークの打ち方
Windows英語キーボード(US)のアットマークは、上から2段目左寄りの位置にある[2]キーにあります。
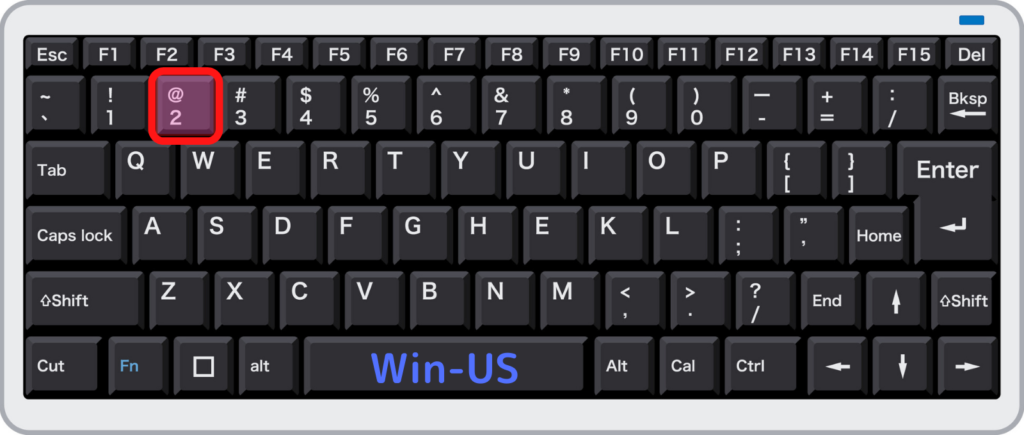
英語キーボードの場合、アットマークの打ち方は[Shift]キーを押しながら[2]キーを押します。
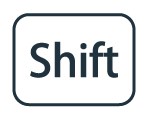 |
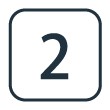 |
アットマークが入力できない時の対処法
アットマークが上手く入力できない場合の原因は2パターン考えられます。
① JIS配列とUS配列の設定がちぐはぐかも?
日本語キーボードでアットマークが入力できず、代わりに「[ 」または「{ 」のような括弧記号が入力されることがあります。
この場合、手元のキーボードはJIS配列であるにも関わらず、パソコン設定はUS配列になっている状態だと考えられます。
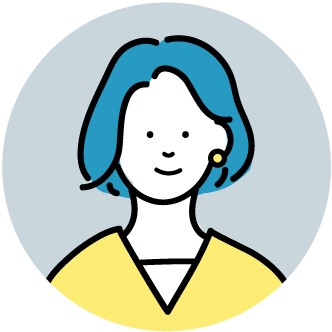
パソコン側のキーボード配列と手元のキーボード配列を一致させるため、Windowsの設定画面から、キーボード設定を変更しましょう。
お使いのWindowsのバージョンによって設定方法が変わるため、設定方法については、Microsoftサポートなどをご確認ください。
② NumLockがONになっているかも
こちらはテンキー付きのキーボードに該当します。
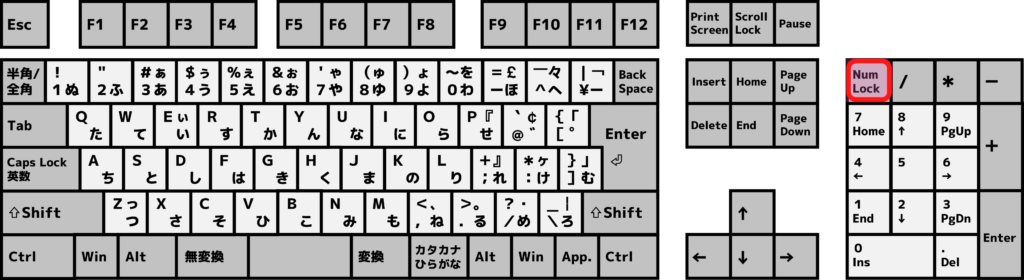
[@]キーを押してもアットマークが入力できず、代わりに[Enter]キーを押した場合と同じ動作になることがあります。
これは、NumLock(ナムロック)という機能がONになっているのが原因です。
NumLockを解除するには、[NumLock]キーを1回押します。
NumLock機能が解除されれば、その後は[@]キーでアットマークを入力できます。
アットマークの打ち方マック編(Mac)

マック(Mac)でのアットマークの打ち方について、【日本語キーボード(JIS)】と【英語キーボード(US)】の2パターンを解説します。
知りたい情報を選択してください。
日本語キーボードのアットマークの打ち方
マック日本語キーボードでは、[P]キーの右隣にアットマークがあります。

マック日本語キーボード(JIS)でローマ字入力の場合、アットマークの打ち方は[@]キーを押すだけでOKです。
マックの場合、日本語入力と英語入力の切り替えは、[かな]キーと[英数]キーとで行いますが、どちらの場合でもアットマークは同じです。
| 日本語入力 |  |
半角の「@」がでる |
| 英語入力 |  |
半角の「@」がでる |
英語キーボードのアットマークの打ち方
マック英語キーボード(US)では、上から2段目左寄りの位置にある[2]キーにアットマークがあります。
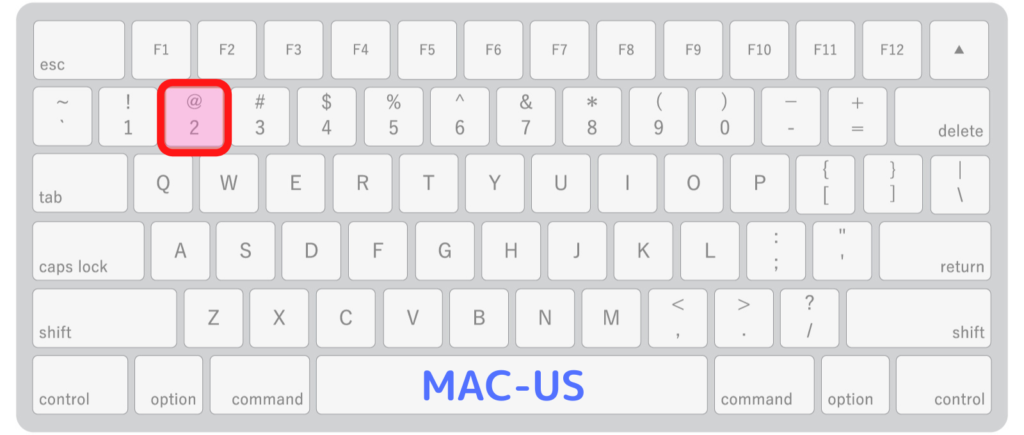
英語キーボードの場合、アットマークの打ち方は[Shift]キーを押しながら[2]キーを押します。
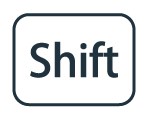
or
|
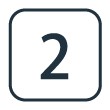 |
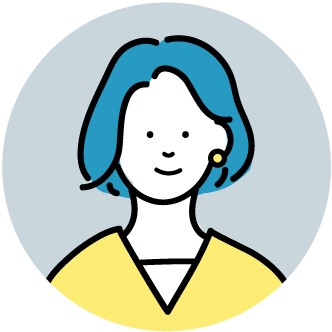
アットマークが入力できない時の対処法
アットマークが入力できない場合は、マック側の設定と手元のキーボードが、JIS配列とUS配列で一致していない可能性が考えらえます。
マック側のキーボードの設定を手元のキーボードと一致させるために、設定をし直す必要があります。
ここでは一番シンプルな解決策をご紹介します。
- 【システム環境設定】⇒【キーボード】選択
- 左下【キーボードの種類を変更】クリック
- 指示に従って操作する
- キーボードの種類を選択する画面
- で手元のキーボードと同じ配列(JIS or US)を選ぶ
上記で解決できない場合は、アップルサポートなどに問い合わせてみてください。
アットマークの打ち方スマホ編(iPhone & Android)

この章では、スマホ(iPhoneとAndroid)のアットマークの打ち方について解説します。
iPhoneのアットマークの打ち方
【かな入力】・【ローマ字キーボード】・【英語キーボード】それぞれの場合のアットマークの打ち方を解説します。
知りたい情報を選択してください。
iPhoneでは【かな入力】・【ローマ字キーボード】・【英語キーボード】を、地球儀マークをタップして切り替えることができます。
| 入力モードの切り替え | 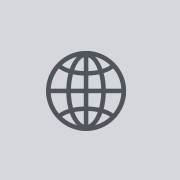 |
iPhone【かな入力】
iPhone【かな入力】でアットマークを入力する場合の操作手順は2つです。
- [ABC]ボタンをタップする。
- [@#/&_]ボタンをタップする。
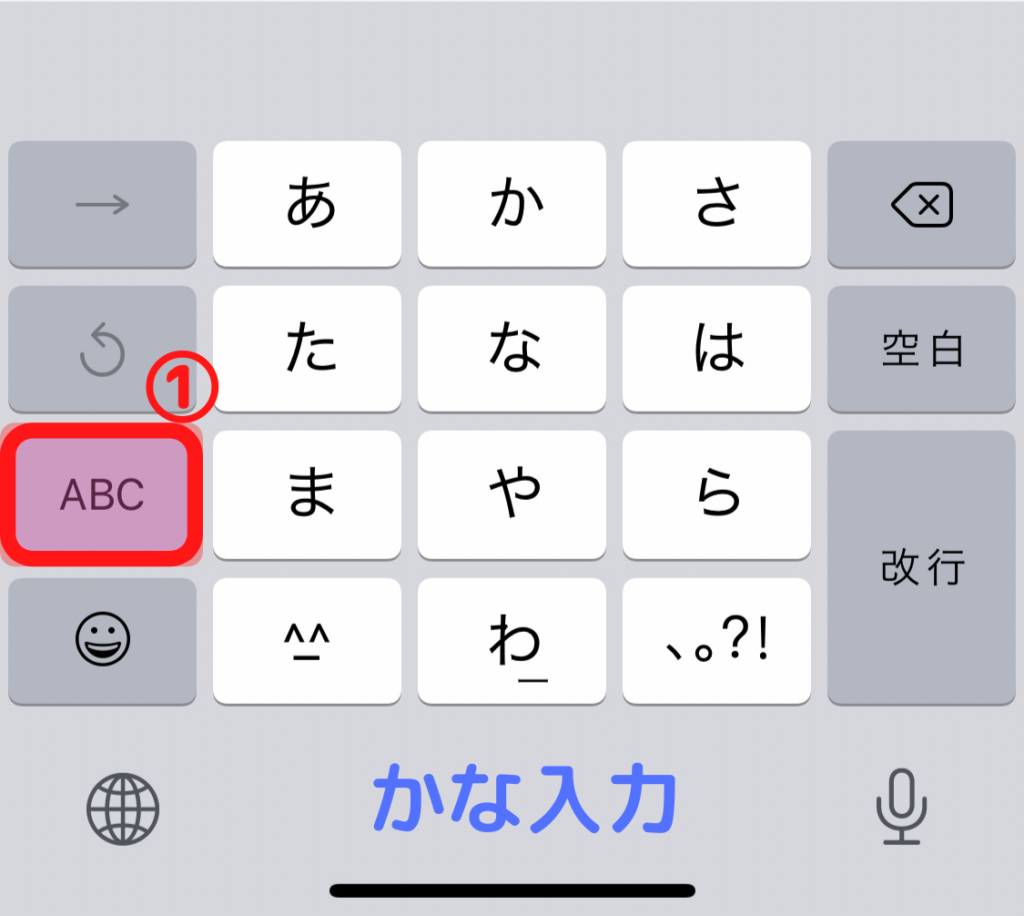 |
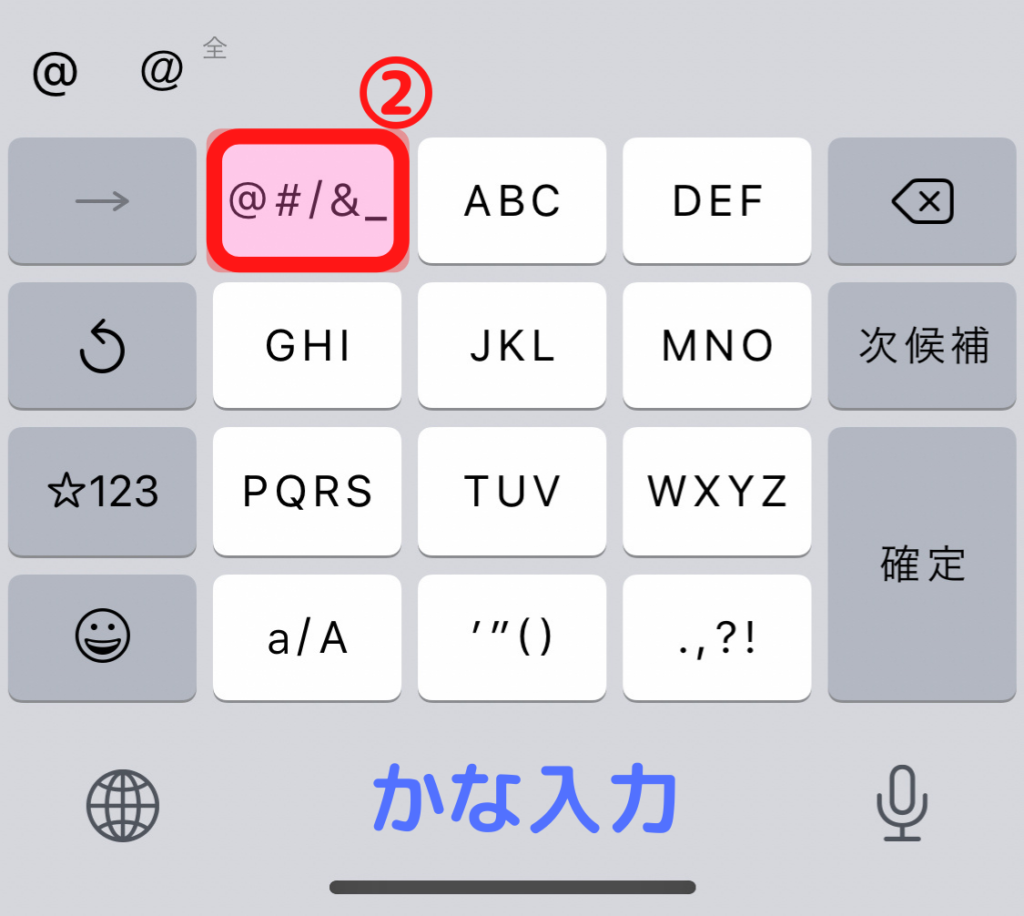 |
【かな入力】では、半角と全角のアットマークがでてきます。
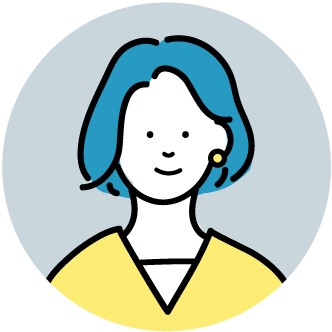
iPhone【ローマ字キーボード】
iPhone【ローマ字キーボード】でアットマークを入力する場合の操作手順は2つです。
- 左下の[123]ボタンをタップする。
- 2段目の列、左端から4つ目に[@]がある。
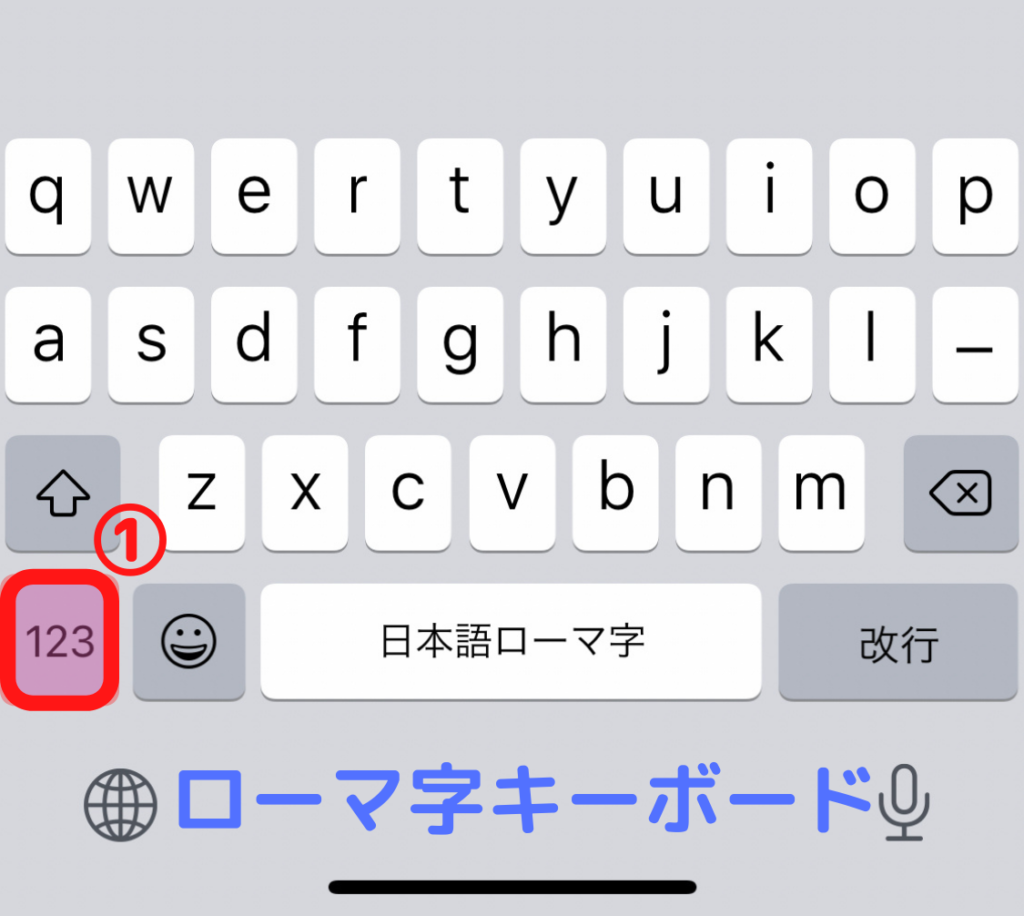 |
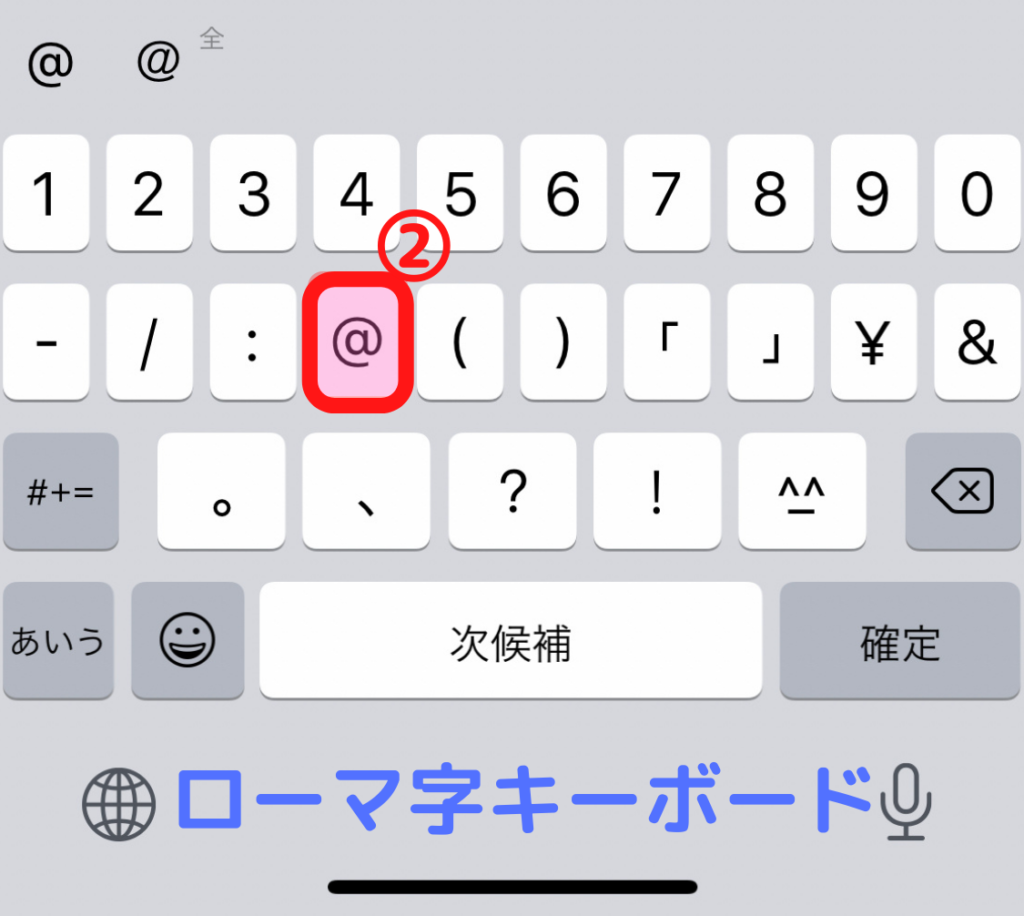 |
ローマ字キーボードは、半角と全角のアットマークがでてきます。
ほとんどの場合は半角のアットマークを使用するかと思いますので、注意してください。
iPhone【英語キーボード】
iPhone【英語キーボード】でアットマークを入力する場合の操作手順は2つです。
- 左下の[123]ボタンをタップする。
- 2段目の列、右端から2つ目に[@]がある。
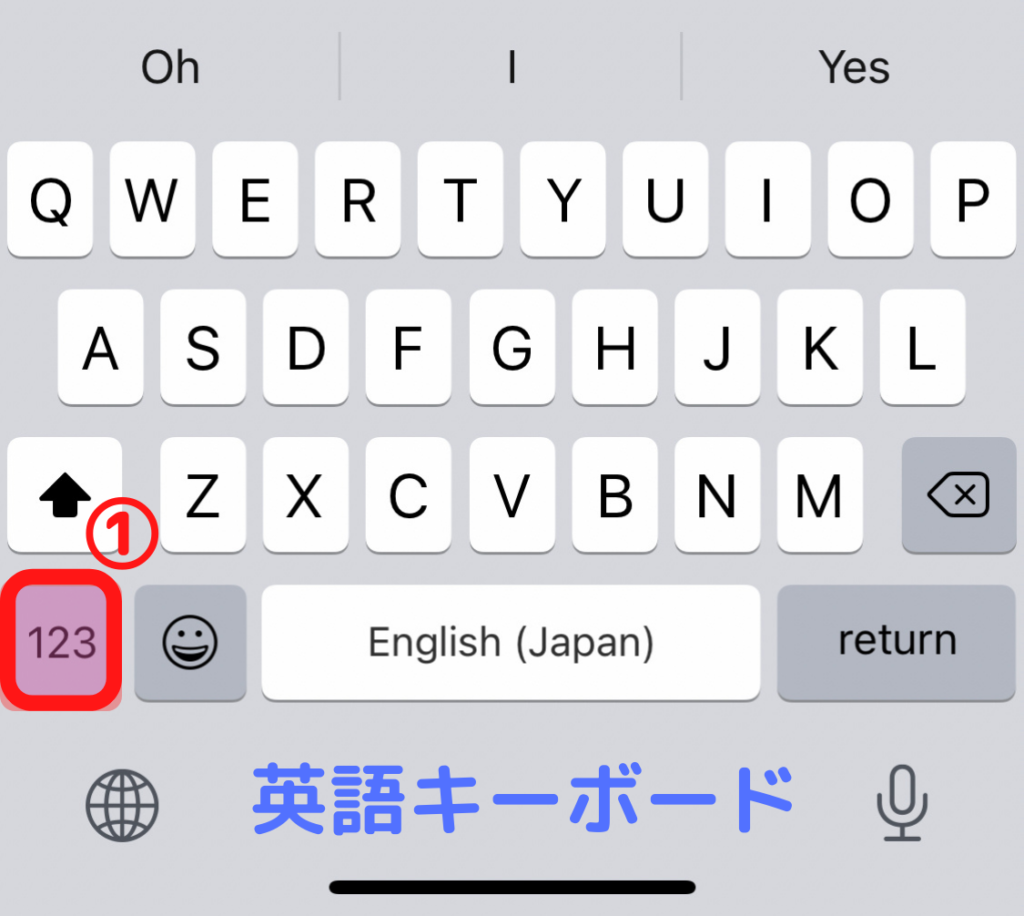 |
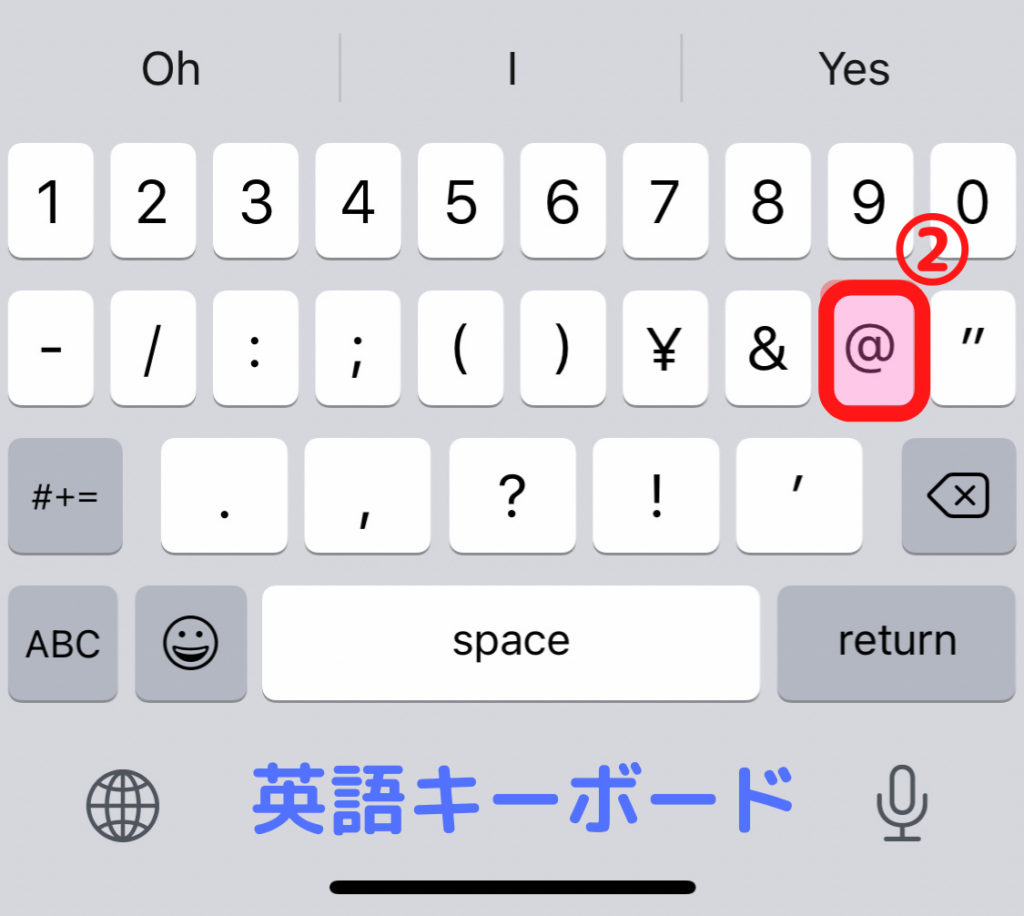 |
英語キーボードでは、半角のアットマークのみ出てきます。
Androidのアットマークの打ち方
Androidスマートフォンでは、Googleが提供するキーボードアプリ「Google日本語入力」を利用している方も多いと思います。
しかし、2021年3月31日に「Google日本語入力」のサポートが終了したため、同じGoogle製の「Gboard」への移行が推奨されています。
この記事では、今後Google標準となるキーボードアプリ「Gboard」でのアットマークの打ち方について解説します。
Androidスマホでは、使用機種によって標準のキーボードアプリが異なります。
使っているキーボードアプリがわからない場合は、ホーム画面から「設定」アプリを起動し、「システム」項目で確認しましょう。
キーボードアプリ確認方法
【設定】⇒【システム】⇒【言語と入力】⇒【画面上のキーボード】で確認
【かな入力】・【ローマ字キーボード】・【英語キーボード】それぞれの場合の打ち方を解説します。
知りたい情報を選択してください。
Gboardでは【かな入力】・【ローマ字キーボード】・【英語キーボード】を、設定マークをタップして切り替えることができます。
| 入力モードの切り替え | 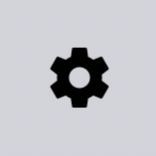 |
Android【かな入力】※Gboard
Android【かな入力】でアットマークを入力する場合の操作手順は2つです。
- [ABC]ボタンをタップする。
- [@#/&_]ボタンをタップする。
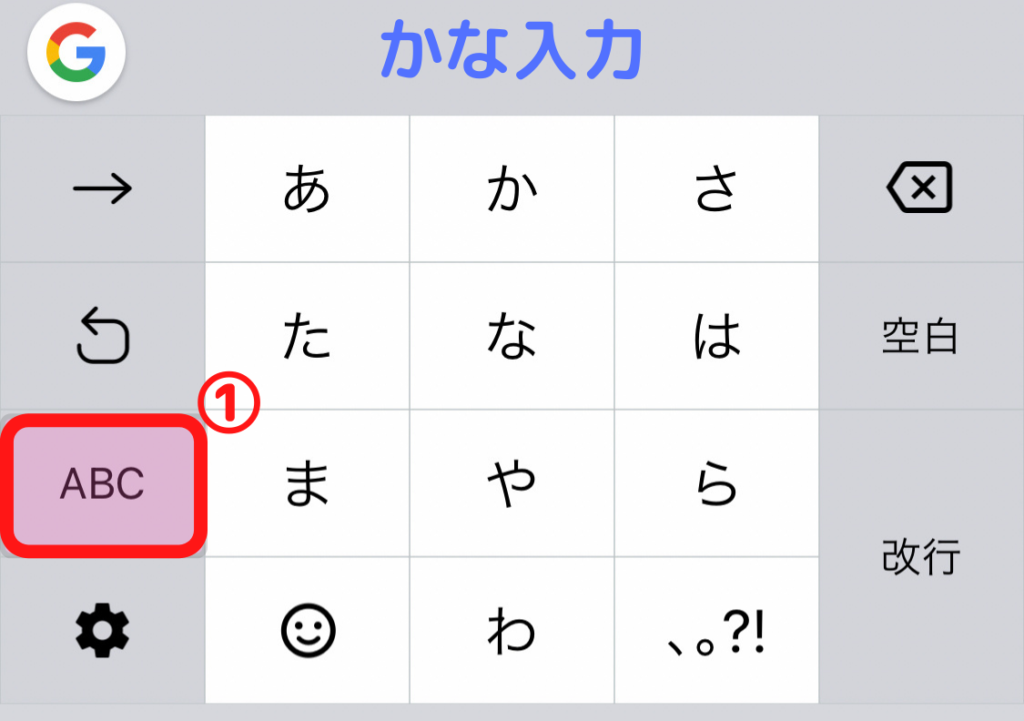 |
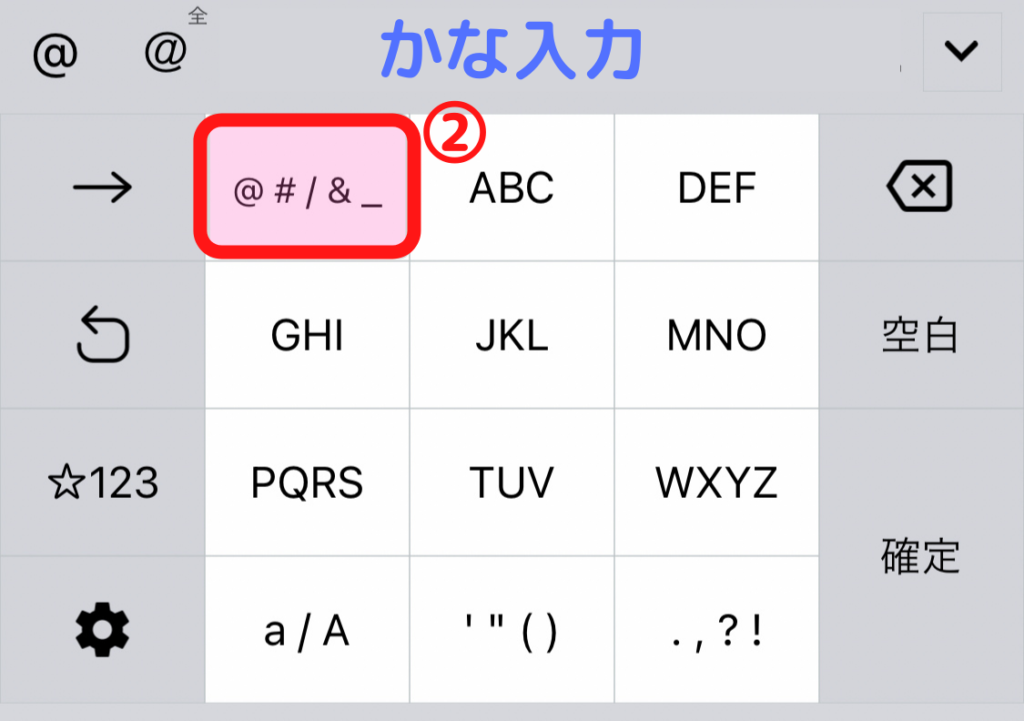 |
【かな入力】では、半角と全角のアットマークがでてきます。
ほとんどの場合は半角のアットマークを使用するかと思いますので、注意してください。
Android【ローマ字キーボード】※Gboard
Android【ローマ字キーボード】でアットマークを入力する場合の操作手順は2つです。
- 左下の[123]ボタンをタップする。
- 2段目の列、右端から2つ目に[@]がある。
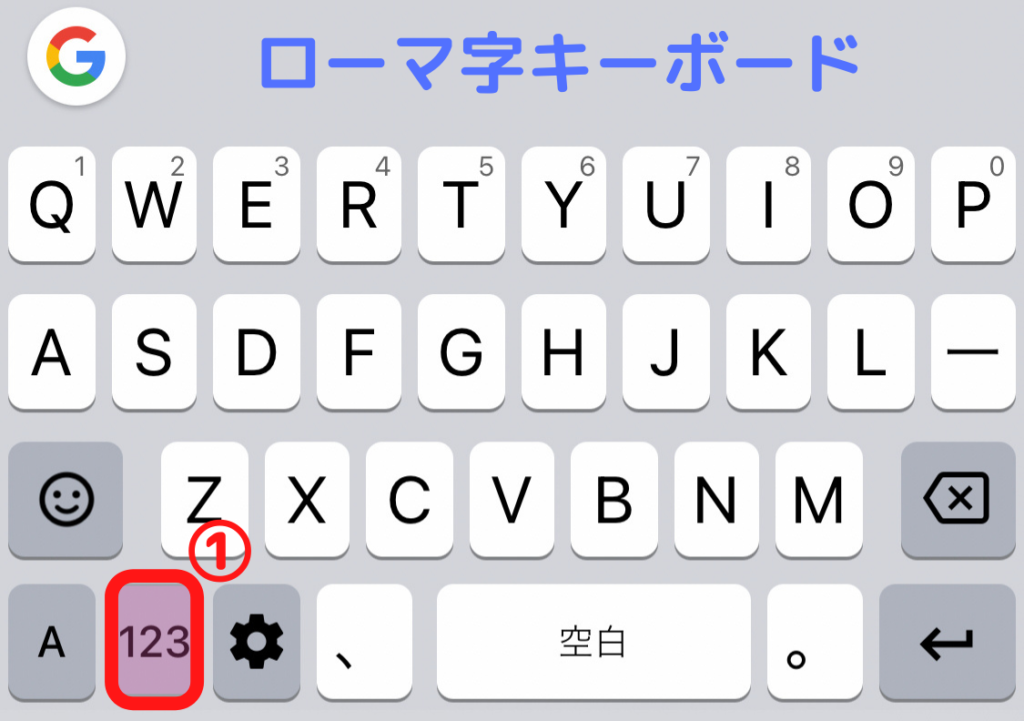 |
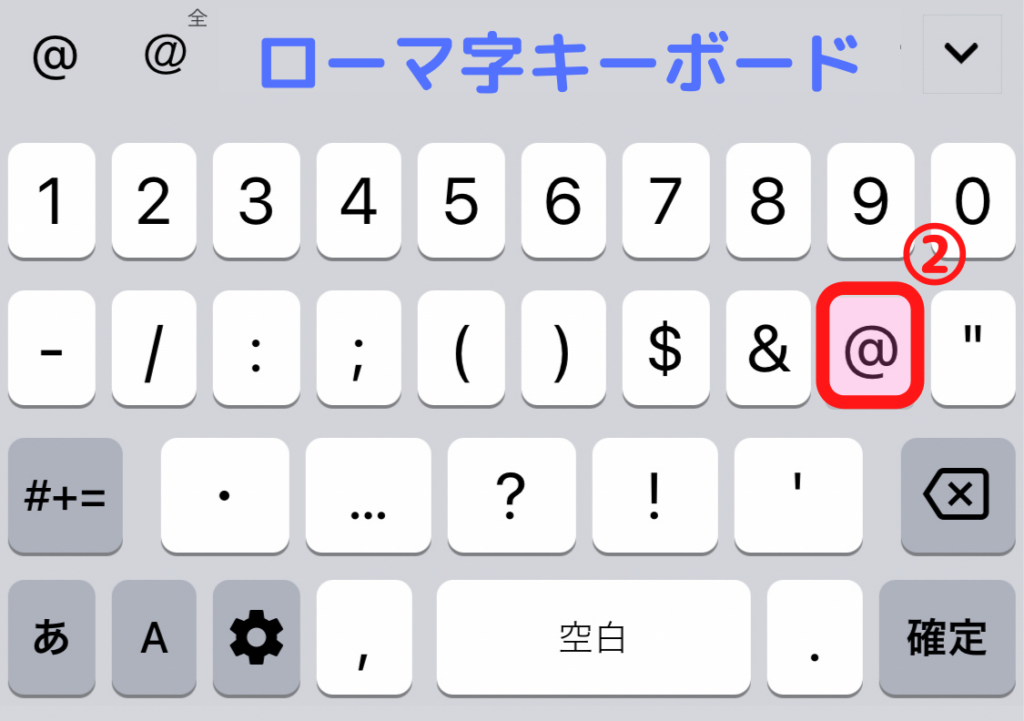 |
【ローマ字キーボード】は、半角と全角のアットマークがでてきます。
ほとんどの場合は半角のアットマークを使用するかと思いますので、注意してください。
Android【英語キーボード】※Gboard
Android【英語キーボード】でアットマークを入力する場合の操作手順は2つです。
- 左下の[123]ボタンをタップする。
- 2段目の列、右端から2つ目に[@]がある。
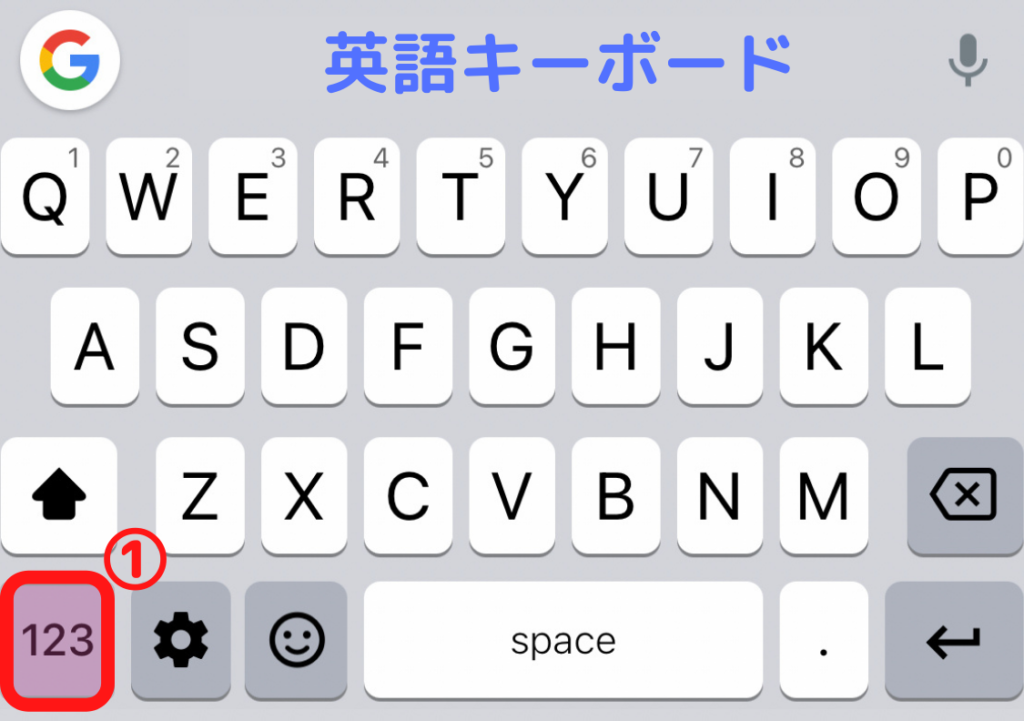 |
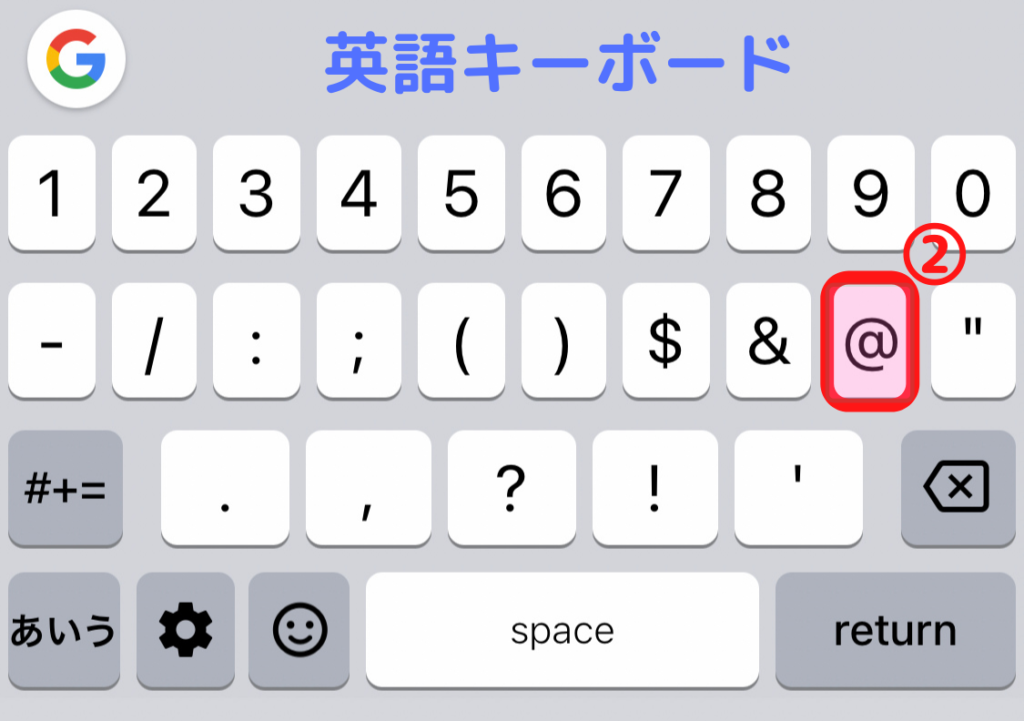 |
英語キーボードでは、半角のアットマークのみ出てきます。
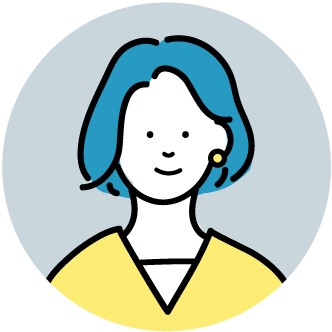
まとめ
- 【Windows(JIS)ローマ字】…[@]のみ
- 【Windows(JIS)かな】…[@]+[F9]
- 【Windows(US)】…[Shift]+[2]
- 【Mac(JIS)ローマ字】…[@]のみ
- 【Mac(US)】…[Shift]+[2]
- 【iPhoneかな】…[ABC]→[@#/&_]
- 【iPhoneローマ字】…[123]→[@]
- 【iPhone英語】…[123]→[@]
- 【Androidかな】…[ABC]→[@#/&_]
- 【Androidローマ字】…[123]→[@]
- 【Android英語】…[123]→[@]
※AndroidはGoogle標準のキーボードアプリ【Gboard】の方法
Windows・Mac・スマホ(iPhone & Android)のアットマークの打ち方をまとめてみました。
パソコンに関しては、JIS配列とUS配列でアットマークの打ち方は違いますが、WindowsとMacでの違いはほとんどありません。
スマホに関しても、iPhoneとAndroidで操作の違いはほぼありませんでした。