Amazonで、欲しい商品を買おうとしても、カートに入らない時がありませんか?
商品は表示されているのに、なぜカートに入らないのでしょうか。

今すぐ買いたい商品が、カートに入らない為にすぐ買えないと、困ってしまいますよね。
Amazonで、欲しい商品がカートに入らない理由は、Amazon側・端末側の不具合など、いくつか挙げられるようです。
Amazonのアカウントログイン状態の確認や、端末のキャッシュの削除、アプリを最新バージョンにアップデートなどで解決ができますよ!
本記事では、Amazonで商品がカートに入らない時の対処方法・考えられる原因、アプリ版での対処方法をご紹介します!
Amazonでカートに入らない時の対処方法は6つ!

Amazonの商品がカートに入らないと、購入手続きができないのか不安になりますよね。
Amazonで商品を購入したいのに、カートに入らない時の対処方法は、6つあります。
この6つの対処方法を試して、カートに入らない現象が直るか確認してみましょう!
どの方法も、操作は難しくありませんので、Amazonでカートに入らない現象に困っている方は、ぜひ試してみてください!
①ページのリロードや再度カートに入れ直す
「カートに入れる」ボタンをクリックしても、ページが全く反応せず動作しないことがあります。
これは、表示されているページ自体が、正しく動作していないことが原因です。
ページをリロード(再読み込み)することで、正しく動作することがあります。
| PCの種類 | リロード方法 |
|---|---|
| Windows | F5キーを押す |
| Mac | command+Rを押す |
また、きちんと「カートに入れる」をクリックできていないために、商品がカートに入らないことがあります。
再度「カートに入れる」をクリックして、商品がカートに追加されるか確認しましょう。
②他の【カートに入れる】ボタンを試す
Amazonには、計4箇所に「カートに入れる」ボタンが設置されています。
「カートに入れる」ボタンがある4箇所
- 商品情報ページ右側
- 商品情報ページ下部「よく一緒に購入されている商品」
- ほしい物リスト
- 他の出品者と比較する
一般的に、商品情報ページ右側に設置されている「カートに入れる」ボタンを使って、購入手続きに進む方が多いと思います。
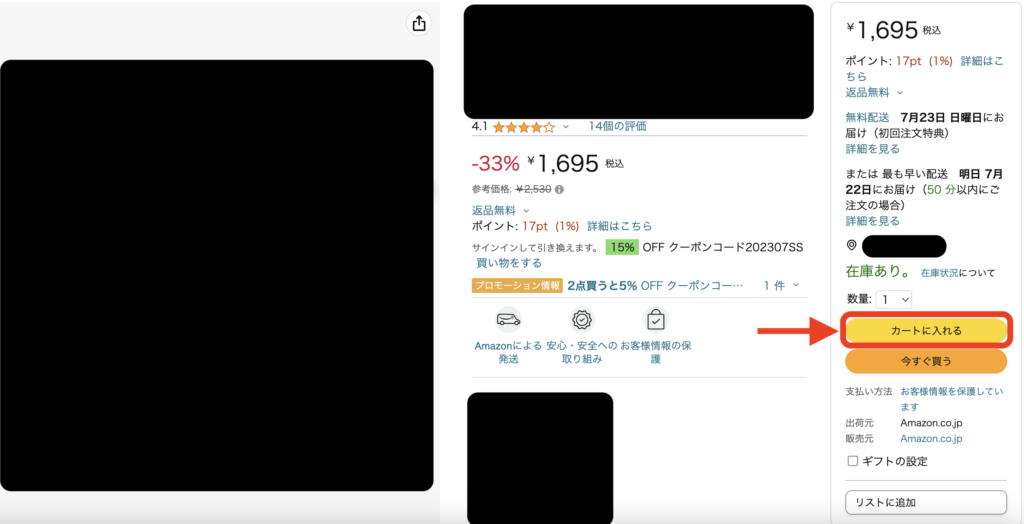
商品情報ページ右側の「カートに入れる」ボタンに、何らかの不具合が出ることがあります。
商品情報ページをスクロールすると、「よく一緒に購入されている商品」として関連商品が表示されることがあります。
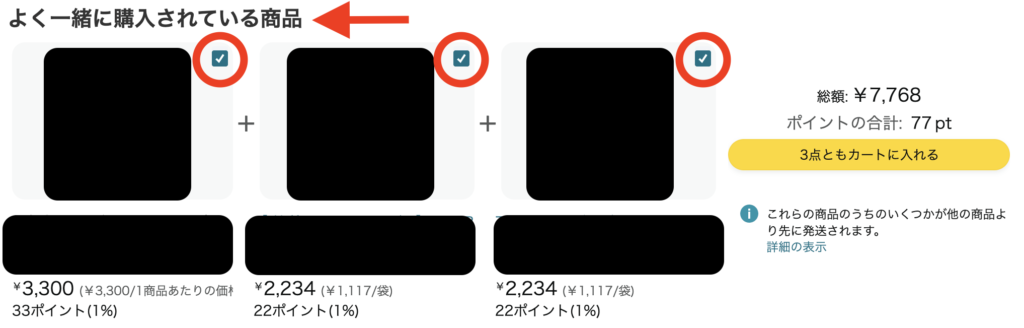
購入しない商品はチェックを外し、画面中央の「⚪︎点ともカートに入れる」ボタンをクリックしましょう。
商品を1度「ほしい物リスト」に追加し、ほしい物リストのページの「カートに入れる」ボタンで試してみるのも、1つの手段です。
商品情報ページをスクロールすると、「カートに入れる」下部に「リストに追加」ボタンがあります。
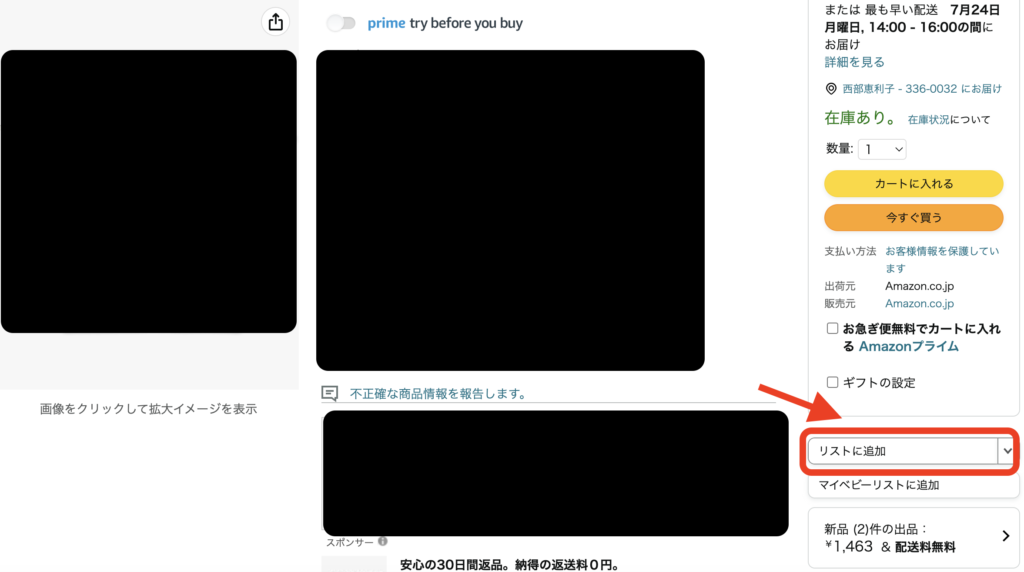
このボタンから、ほしい物リストに商品を追加し、ほしい物リストページ上の「カートに入れる」ボタンを使ってみてください。
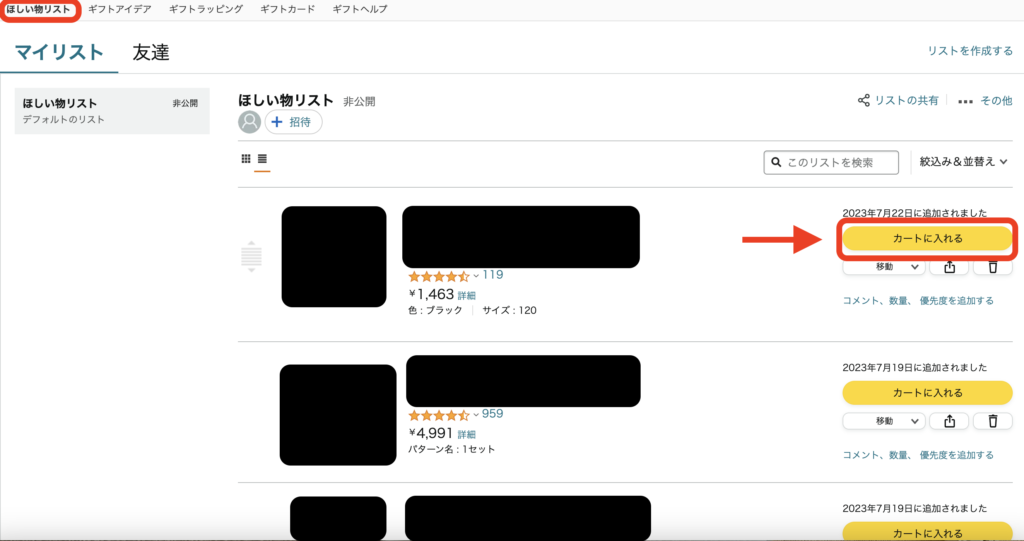
「新品(⚪︎)件の出品」という表示がある場合は、そのボタンをクリックし、他の出品者と比較するページからカートに入れてみましょう。
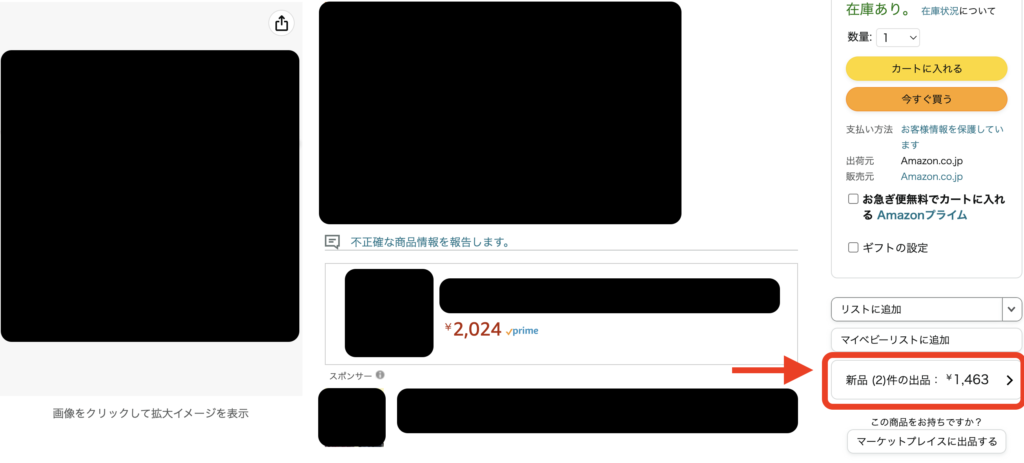
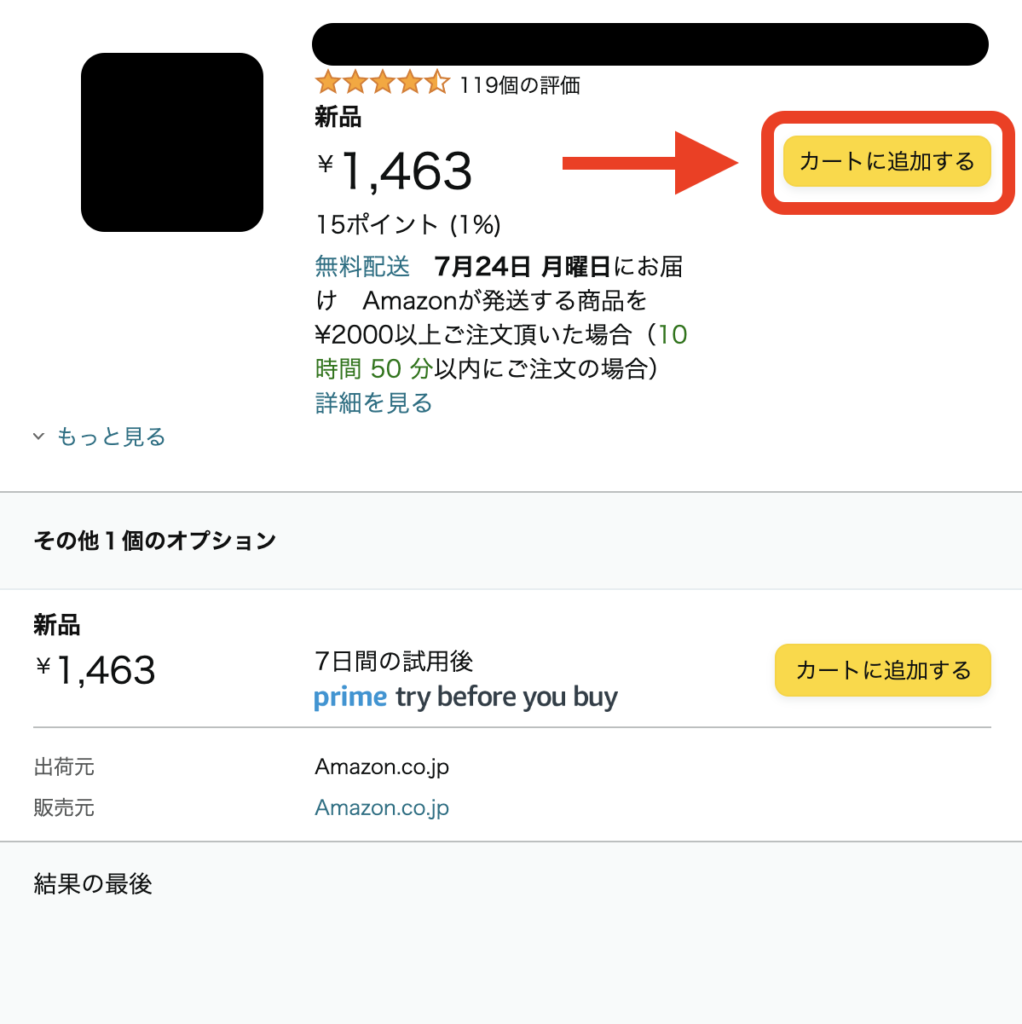
「カートに入れる」ボタンは、さまざまなページに設置されています。
商品がカートに入らない時は、他のページの「カートに入れる」ボタンから試してみるのもおすすめです。
③Amazonアカウントに再ログインをする
Amazonアカウントにログインができていない状態だと、商品がカートに入らない現象が起こることがあります。
ページ上部にある、名前と住所が表示されるはずの部分が「こんにちは、ログイン」と表示されていると、ログインができていない状態です。
![]()
IDとパスワードを入力し、Amazonアカウントにログインをしてから、商品をカートに入れてみてください。
反対に、ログアウトしている状態なら、商品がカートに入るといった場合もあります。
ログアウト状態で商品をカートに入れ、レジに進んでからログインをすると、購入手続きに進めるはずです!
④他のブラウザに変えて試してみる
Google Chrome・Safari・Firefox・Internet Explorer・Microsoft edgeなど、ブラウザにはいくつか種類があります。
使用しているブラウザを確認し、他のブラウザに変えてみましょう。
他のブラウザで、商品をカートに追加できた場合は、元々使用していたブラウザのキャッシュかCookieに、不具合があった可能性があります。
⑤ブラウザのキャッシュやCookieの削除を試す
ブラウザを使用して、閲覧したWEBサイトの情報は、キャッシュやCookieに保存されます。
| 機能名 | 概要 |
|---|---|
| キャッシュ | ブラウザなどが表示したWebページのデータを、コンピュータに保存しておく機能 |
| Cookie | ブラウザで表示したWebページ内での行動履歴や、入力したデータなどを保存しておくファイル |
キャッシュやCookieを削除することで、サイトの読み込みなどの問題が解決することがあり、定期的に削除することがおすすめです。
ここでは、Google Chrome・Safari・Microsoft edgeでのキャッシュ・ Cookieの削除の手順をご説明します。
Google Chrome
【キャッシュの削除】
- パソコンで、Chromeを開く
- 画面右上の「…」 をクリックする
- 「その他のツール」の「閲覧履歴を消去」をクリックする
- 上部で消去したい期間を選択する※すべて消去したい場合は「全期間」を選択する
- 「キャッシュされた画像とファイル」の項目をチェックする
- 「データを削除」をクリックする
【Cookieの削除】
- パソコンで、Chromeを開く
- 画面右上の「…」をクリックする
- 「設定」>「プライバシーとセキュリティ」>「Cookieと他のサイトデータ」をクリックする
- 「すべてのサイトデータと権限を表示」をクリックする
- Cookieが保存されているサイトが一覧で出てくるので「amazon.co.jp」を選択する
- サイト名右横のゴミ箱マークをクリックし、削除する
Safari
【キャッシュの削除】
- パソコンで、Safariを開く
- 画面左上メニューバーから「Safari」>「設定」>「詳細」を選ぶ
- 「メニューバーに”開発メニュー”を表示 」の項目をチェックする
- メニューバーに新たに追加された「開発」をクリックする
- 「キャッシュを空にする」を選択し、キャッシュを削除する
【Cookieの削除】
- パソコンで、Safariを開く
- 画面左上メニューバーから「Safari」>「設定」>「プライバシー」を選択する
- 上部で、「Webサイトデータを管理」をクリックする
- Cookieが保存されているサイトが一覧で出てくるので、「amazon」を選択し、削除する
Microsoft edge
【キャッシュの削除】
- パソコンで、Microsoft edgeを開く
- 画面右上の「…」をクリックする
- 「設定」>「設定」のメニュー>「プライバシー、検索、サービス」をクリックする
- 「閲覧データをクリア」の項目内の「クリアするデータの選択」をクリックする
- 削除したい期間を選択し、「キャッシュされた画像とファイル」の項目にチェックを入れ、今すぐクリアをクリックする
【Cookieの削除】
- パソコンで、Microsoft edgeを開く
- 画面右上の「…」をクリックする
- 「設定」>「設定」のメニュー>「Cookieとサイトのアクセス許可」をクリックする
- 「保存された Cookieとデータ」>「Cookie とサイトデータの管理と削除」をクリックする
- 「すべての Cookie とサイト データを表示する」をクリックする
- Cookieが保存されているサイトが一覧で出てくるので「amazon.co.jp」を選択する
- サイト名右横の下矢印をクリックし、削除する
⑥カートに入れるではなく今すぐ買うを試す
①〜⑤の方法でも商品がカートに入らない場合は、「カートに入れる」ボタンではなく「今すぐ買う」機能を使いましょう。
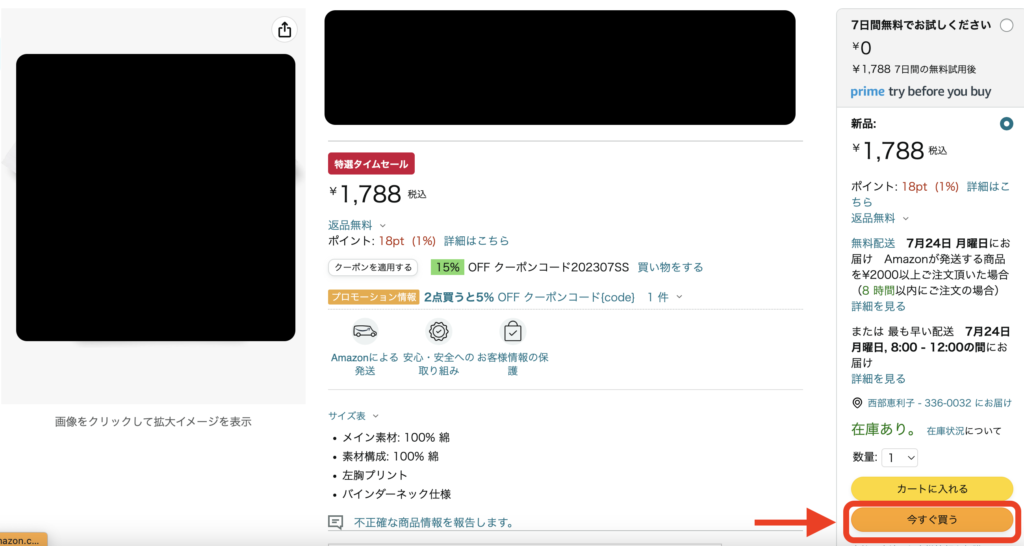
複数の商品を購入する際は、何度も購入手続きをしなくてはならず面倒ですが、すぐに解決できる方法としておすすめです。
Amazonでカートに入らない原因は?調査してみた!
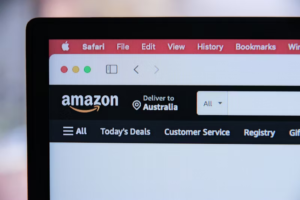

前章で紹介した対処方法を試して、無事カートに商品が入ったのはいいですが、またカートに入らない現象が起きたら面倒ですよね。
できればカートに入らない原因を知って、カートに入らない現象が起きても、焦らずスムーズに対応したいところです。
本章では、Amazonの商品がカートに入らない原因を調査した結果を説明します!
原因①スマホ・タブレット・PC側の不具合
スマホ・タブレット・PCなど、端末側の不具合によって、Amazonの商品がカートに入らない現象が起きることがあります。
具体的な原因として考えられるのは、以下の3点です。
ログインをしても、Amazonへのアクセスが集中していると、ログイン状態が反映されていないこともあります。
Amazonアカウントへのログイン状態を確認しましょう。
ブラウザのキャッシュや Cookieが溜まっていると、端末の動作が重くなったり、挙動がおかしくなったりします。
ブラウザのキャッシュやCookieは、定期的に削除しましょう。
インターネット接続が不安定だと、端末でブラウザを開いても、サイトを閲覧できなかったり、閲覧できても、表示に時間がかかったりします。
カートに入れるタイミングで、接続が切れる場合は、端末のインターネット接続状態を確認してください。
Wi-Fi接続が安定している環境で行うと、不具合が起きづらくなります。
解決策は、Amazonでカートに入らない時の対処方法は6つ!を確認しましょう!
原因②Amazon(システム)側の不具合
対処方法すべてを試しても、Amazonの商品がカートに入らない場合は、Amazon側の不具合である可能性があります。
特に、Amazonのプライム会員限定のセール「プライムデー」などの際は、アクセスが集中し、システムに障害が起きることもあります。
こういった場合は、Amazonの障害が復旧するのを待ちましょう。
少し時間をあけて、再度カートに入るか試してみるのがおすすめです。

原因③商品が売り切れ・人気商品で品薄
在庫残り1点の商品を購入しようとして、カートに入らないことがあります。
カートに入らない原因は、すでに商品が売り切れてしまっているにもかかわらず、商品情報に反映されていないためです。
また、在庫数が少なくなりがちな人気商品は、他のアカウントからのアクセスも集中しやすいため、カートに入らない現象が起きやすいです。

人気商品は、事前に在庫状況の記載を確認し、アクセスが集中しやすいセール期間を避け、前もって購入するのも1つの手段です。
Amazonでカートに入らないのはアプリでも同じ!対処法3つ


Amazonは、スマホ用にアプリもありますが、アプリでもカートに入らない現象が起きることがあるようです。
https://twitter.com/BanxOnline/status/1277775407442345985
引用 Twitter
ブラウザ版Amazonでの、カートに入らない時の対処方法は6つありましたが、アプリ版の対処方法はあるのでしょうか。
本章では、アプリ版Amazonで、商品がカートに入らない現象が起きた時の対処方法を解説します!
①アプリバージョンを最新にアップデートする
お使いのAmazonアプリは、最新バージョンにアップデートされていますか?
Amazonアプリのメニュー>設定>「規約等&バージョン情報」から、現在のアプリのバージョン情報を確認しましょう。
アプリの最新バージョンの数値は、アプリストアでAmazonアプリを検索し、Amazonアプリの詳細情報で確認します。
最新バージョンの数値と、現在使用しているバージョンの数値が同じであれば、最新バージョンにアップデートされていることになります。
バージョンの数値が異なっているようであれば、お使いのアプリを最新バージョンにアップデートすることがおすすめです!
②アプリの強制終了を試してみる
スマホのアプリは、画面を閉じるだけでは終了はしておらず、スマホのバックグラウンドで待機している状態になります。
マルチタスク画面を表示させて、Amazonアプリのプレビューを上にスワイプさせ、アプリを強制終了させましょう。
強制終了後、改めてアプリをクリックすると、アプリが再起動することになるので、カートに入らない現象が改善することがあります。
③アプリのキャッシュのクリアを試してみる
アプリ内の溜まったキャッシュが、不具合を起こしている可能性も考えられます。
キャッシュを削除するには、Amazonアプリのメニュー>キャッシュデータの管理を選択し、「履歴データ消去」をクリックしてください。
簡単な操作で、アプリ内のキャッシュを削除することができます。
解説した方法を試しても改善しない場合は、ブラウザ版Amazonで試すか、少し時間をあけて試すことがおすすめです。
まとめ
- Amazonの商品がカートに入らない時の対処方法は6つあり、どれも操作は難しくないため、試してみるのがおすすめである
- ①リロードする②他のカートに入れる③再ログイン④他ブラウザを使用⑤キャッシュCookie削除⑥今すぐ買うが対処法である
- Amazonで商品がカートに入らない原因は、①端末側の不具合②Amazon側の不具合③商品が売り切れ・品薄の3つが考えられる
- 6つの対処法を試すほか、少し時間をあける・インターネット接続を確認するなどで、カートに入らない現象が改善することがある
- アプリ版Amazonでカートに入らない場合は、①最新バージョンにアップデート②強制終了③キャッシュクリアを試すべきである
- 3つの対処法でも症状が改善されない場合は、ブラウザ版Amazonで試すか、少し時間をあけて試すことがおすすめである
Amazonの商品がカートに入らない時は、再ログインや、ブラウザのキャッシュ・ Cookieを削除するなどで解決できることが分かりました。
Amazonは、商品数・配送サービス・アフターサービス・操作性すべてが優れた、世界最大規模のオンラインショップです。
少し時間をあけることで、不具合が改善することもあるので、焦らずに解決策を試し、対応することが大切です。
